install windows 10
Cara Menginstal Windows 10 Pada VirtualBo
- Buka aplikasi virtualbox kemudian klik "New". Pada halaman name and Operating system' isikan keterangan berikut:
1.Name : isikan dengan nama virtual machine ,misal dengan windows 10
2.type : Microsoft windows
3.versi: windows 10 (64-bit)
•Atur ukuran memory RAM, maksimal 50% memory utama, atau masih berada dalam rentang warna hijau, klik Next
•Pada bagian Hard disk pilih Create a virtual hard disk now, klik Create
•Selanjutnya Jenis file hard disk pilih VirtualBox Disk Image (VDI), klik Next•Penyimpanan dan hard disk fisik pilih yang dialokasikan secara dinamis, klik Next
• Lokasi dan ukuran file, tentukan kapasitas hard disk yang diinginkan, misalnya 10 GB, klik Create
•Tentukan lokasi file ISO dengan cara klik Settings > Storage > Empty > klik icon cakram CD > Choose Virtual Optical Disk File > Cari lokasi penyimpanan file ISO > pilih file ISO > Open > OK
Spesifikasi komputer guest dapat dilihat pada halaman utama VirtualBox seperti gambar berikut ini.
TAHAP INSTALASI WINDOWS 10
Untuk memulai tahapan instalasi Windows 10 di VirtualBox, silakan klik tombol Start (panah hijau)
•Pertama-tama lakukan pengaturan bahasa (language), format waktu (time) dan mata uang (currency), serta keyboard layout, lalu klik Next
•Berikutnya akan diarahkan ke halaman aktivasi Windows, jika meliki product key, silakan masukkan ke kolom yang telah disediakan, jika tidak silakan klik I don't have a product key
Pilih sistem operasi Windows 10 yang ingin diinstall, lalu klik Next
•Pada halaman type of installation, pilih Custom yang natinya akan di arahkan ke halaman pembuatan partisi
•Selanjutnya kita akan membuat 2 buah partisi, salah satunya digunakan untuk menyimpan file instalasi windows 10. Untuk membuat partisi klik new > tentukan ukuran partisi > apply. Lakukan hal yang sama pada driver unallocated space, sehingga akan dihasilkan dua buah partisi. Untuk menginstal Windows 10 ke partisi C, arahkan kursor ke Partisi 2 lalu klik Next
•Selanjutnya isikan nama Pengguna lalu tekan Next. Jika perlu isikan password pada kolom yang disediakan
•Selanjutnya untuk melihat riwayat aktivitas pada perangkat atau perangkat lain yang terhubung ke Windows, silakan klik Yes. Untuk melewati tahap ini, klik tombol No.
•Lakukan konfigurasi privasi komputer. Tekan tombol warna biru untuk menonaktifkan. Selanjutnya klik Accept
•Tunggu beberapa menit sampai komputer siap menampilkan halaman desktop Windows 10
•Komputer dengan sistem operasi Windows 10 versi 1903 yang diinstall di VirtualBox siap untuk digunakan.




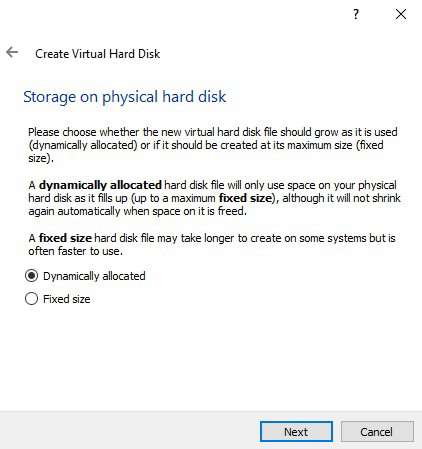











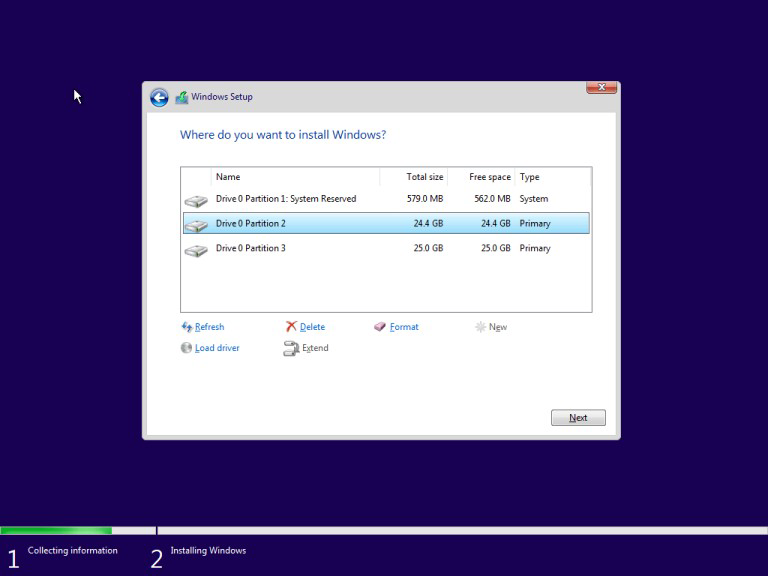





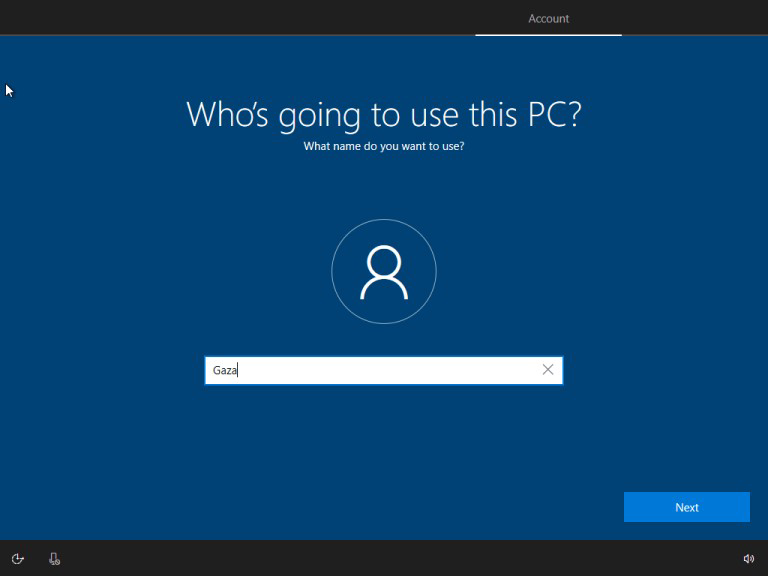
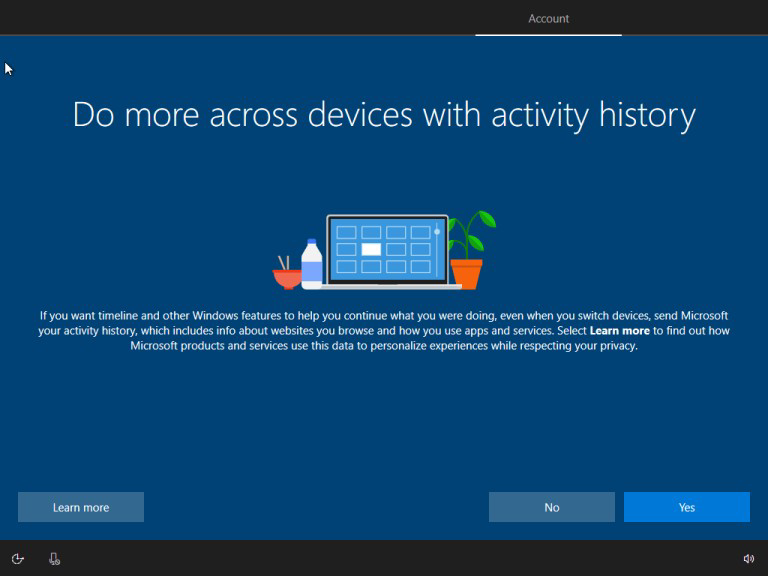



Comments
Post a Comment